Map a network drive in Windows
Open File Explorer from the taskbar or the Start menu, or press the Windows logo key + E.
Select This PC from the left pane. Then, on the File Explorer ribbon, select More > Map network drive.
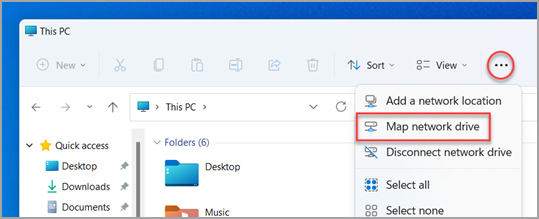
In the Drive list, select a drive letter. (Any available letter will do.)
In the Folder box, type the path of the folder or computer, or select Browse to find the folder or computer. To connect every time you sign in to your PC, select Reconnect at sign-in.
Select Finish.
Note: If you can't connect to a network drive or folder, the computer you're trying to connect to might be turned off, or you might not have the correct permissions. Try contacting helpdesk@finleyusa.com.
Map a network drive to get to it from File Explorer in Windows without having to look for it or type its network address each time.
Open File Explorer from the taskbar or the Start menu, or press the Windows logo key + E.
Select This PC from the left pane. Then, on the Computer tab, select Map network drive.
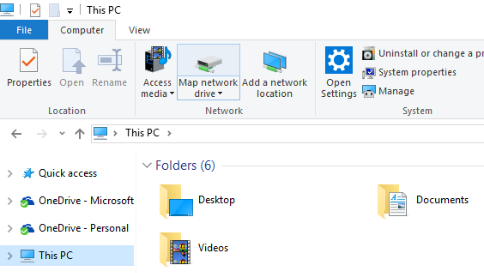
In the Drive list, select a drive letter. (Any available letter will do.)
In the Folder box, type the path of the folder or computer, or select Browse to find the folder or computer. To connect every time you sign in to your PC, select Reconnect at sign-in.
Select Finish.
Note: If you can't connect to a network drive or folder, the computer you're trying to connect to might be turned off, or you might not have the correct permissions. Try contacting helpdesk@finleyusa.com.
Related Articles
Configuring File Explorer/Teams File Sync
This knowledge base article covers the steps to set up file syncing between File Explorer and teams documents within Microsoft Teams, as well as stopping sync of individual channels that may have been set up. In the left pane, you'll notice that the ...Zipped Files Extract to Empty Folder
Version 1.0 - Document Prepared on 09/26/24 This knowledge base article covers the steps to resolve an issue where extracting zipped files doesn't output files to the folder that you've selected to output to, leaving you with an empty container ...WiFi is not connecting or not dispalying.
Typically, if your connection is stable and you're not experiencing any issues, the Wi-Fi icon on your device should resemble the shape of a baseball diamond. This unique design serves as a visual indicator that your Wi-Fi signal is functioning ...Setting Up Access to Network Printer
This guide will cover how to set up access to a network printer 1. Open File Explorer 2. Click in the file path field and type in the path for the print server that the printers you need to select are connected to. 3. Once you've typed in the path ...One Drive Quick Support Guide
Ensuring OneDrive is Running To keep OneDrive running and syncing correctly: Check the OneDrive Icon: Look for the OneDrive cloud icon in the taskbar/system tray (Windows). Restart OneDrive: If the icon is missing, press Windows + S, type "OneDrive," ...